こんにちは、@Manabu です。
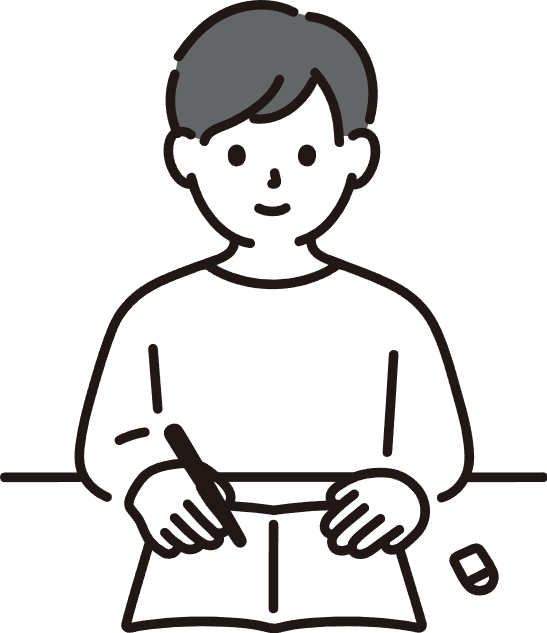
Amazon Linux2のサポート期間が一年を切ってしまった…
AWSで開発をされている方で、こう思っている方は多いのではないでしょうか。
今回は、Amazon Linux2(以下、AL2)からAmazon Linux2023(以下、AL2023)に移行するための調査として、Wordpress環境を構築する方法について紹介します!
EC2の中身は、以下で構成するようになります。
- Amazon Linux2023(OS)
- Apache2.4
- MySQL8.0
- PHP8.2
- WordPress6.5
※バージョンは特に指定していないので、その時の最新になると思います。
この手順通りに行えば、簡単にAL2023環境にWordpressサイトをホストできるので、ぜひ参考にして下さい。
MySQLのインストールとセットアップ
WordPressサイトでは、記事やサイトの情報を保存するためにDBが必須です。
今回は、MySQL8.0を使用します。
MySQLサーバーのインストール
以前、AL2023環境にMySQL8をインストールする方法を調査したことがあったので、その方法をそのまま使用します。
※その時の記事は、以下。
以下のコマンドを実行することで、MySQLサーバーをインストールすることができます。
// MySQLリポジトリのインストール
sudo dnf install -y https://dev.mysql.com/get/mysql80-community-release-el9-1.noarch.rpm
// GPGキーの2023バージョンをインポート
sudo rpm --import https://repo.mysql.com/RPM-GPG-KEY-mysql-2023
// MySQLサーバーのインストール
sudo dnf install -y mysql-community-serverMySQLサーバーの起動
以下のコマンドを実行して、インストールしたMySQLサーバーを起動します。
ステータスも確認しながら実行していきましょう。
// MySQLの起動コマンド
sudo systemctl start mysqld
// 起動のステータス確認コマンド
sudo systemctl status mysqld
// MySQLの自動起動コマンド
sudo systemctl enable mysqld
// 自動起動の確認コマンド
sudo systemctl is-enabled mysqld
// MySQLのバージョン確認コマンド
mysql --versionステータスが「Actice」になっており、自動起動も「enabled」であれば正しく起動設定が行えています。
MySQLの初期設定
起動したMySQLサーバーに、Wordpressで使用するユーザーとDBを作成します。
最初に、初期登録されているrootユーザーのパスワードを変更する必要があるため、以下を実行してパスワードを変更します。
// 初期パスワードの確認
sudo grep 'temporary password' /var/log/mysqld.log
//以下のように表示されます。「your_temporary_password」の部分が初期パスワードです。
2024-06-24T00:00:00.000000Z 1 [Note] A temporary password is generated for root@localhost: your_temporary_password
// 初期パスワードを使用してMySQLにログイン
sudo mysql -u root -pログインしたら、初期パスワードを変更します。
// new_passwordが新規パスワードになるため、変更してください。
ALTER USER 'root'@'localhost' IDENTIFIED BY 'new_password';続いて、Wordpressで使用するユーザーとDBを作成します。
// 「wordpress」がDB名、「wordpressuser」がユーザー名、「your_password」がユーザーのログインパスワードになります。
CREATE DATABASE wordpress;
CREATE USER 'wordpressuser'@'localhost' IDENTIFIED BY 'your_password';
GRANT ALL PRIVILEGES ON wordpress.* TO 'wordpressuser'@'localhost';
FLUSH PRIVILEGES;
EXIT;DB名、ユーザー名、ユーザーのログインパスワードは、ご自身で設定するようにお願いします。
PHPのインストール
続いて、PHPのインストールを行います。
以下のコマンドで、関連するモジュールも一気にインストールします。
// phpや関連モジュールのインストール
sudo dnf install -y php php-cli php-fpm php-mysqlnd php-json php-opcache php-xml php-gd php-curl php-mbstring php-zip php-bcmath
// phpのバージョン確認
php --versionバージョンが正しく表示されたら、問題なくインストールできています。
Apacheのインストール
続いて、Apacheをインストールします。
その後の設定変更については、Wordpressのインストール後に行います。
以下のコマンドで、インストールと起動を行います。
// Apacheのインストール
sudo dnf install -y httpd
// Apacheの起動コマンド
sudo systemctl start httpd
// Apacheの起動ステータス確認コマンド
sudo systemctl status httpd
// Apacheの自動起動コマンド
sudo systemctl enable httpd
// Apacheの自動起動確認コマンド
sudo systemctl is-enabled httpd
// Apacheのバージョン確認コマンド
httpd -vステータスが「Actice」になっており、自動起動も「enabled」であれば正しく起動設定が行えています。
WordPressのインストール
最新版のWordpressをインストールします。
今回は、/var/www/html配下にインストールします。
// インストールするディレクトリに移動
cd /var/www/html
// WordPressの公式サイトから圧縮ファイルをダウンロード
sudo curl -O https://wordpress.org/latest.tar.gz
// 圧縮ファイルを解凍
sudo tar -xzf latest.tar.gz
// ファイルの中身を/var/www/html配下に移動
sudo mv wordpress/* .
// 不要なファイルを削除
sudo rm -rf wordpress latest.tar.gz/var/www/htmlディレクトリにWordpressのファイルが保存されていれば成功です。
Apacheの設定変更
Apacheの設定を修正して、ダウンロードしたWordpressの中身を正しく読み込めるようにします。
まず、以下のコマンドでWordpressの権限を変更します。
// ディレクトリの所有者をApacheに変更
sudo chown -R apache:apache /var/www/html
// ディレクトリの権限を変更
sudo chmod -R 755 /var/www/html次に、Wordpressのサイトで使用する.htaccessファイルで使用するディレクティブを許可するために以下の設定を変更します。
// Apacheの設定ファイルを書き換えます。
sudo vi /etc/httpd/conf/httpd.conf
// 以下のAllowOverrideを「All」に変更します。
<Directory "/var/www/html">
AllowOverride All
</Directory>ここまできたらEC2内の設定は一通り完了しています。
Apacheを再起動して、設定を反映させましょう。
// Apacheの再起動
sudo systemctl restart httpdWordPressのセットアップ
ブラウザからEC2にアクセスして確認してみましょう。
※私は、ドメインではなくElastic IPでアクセスします。
正しく設定できていれば、以下のような画面が表示されます。
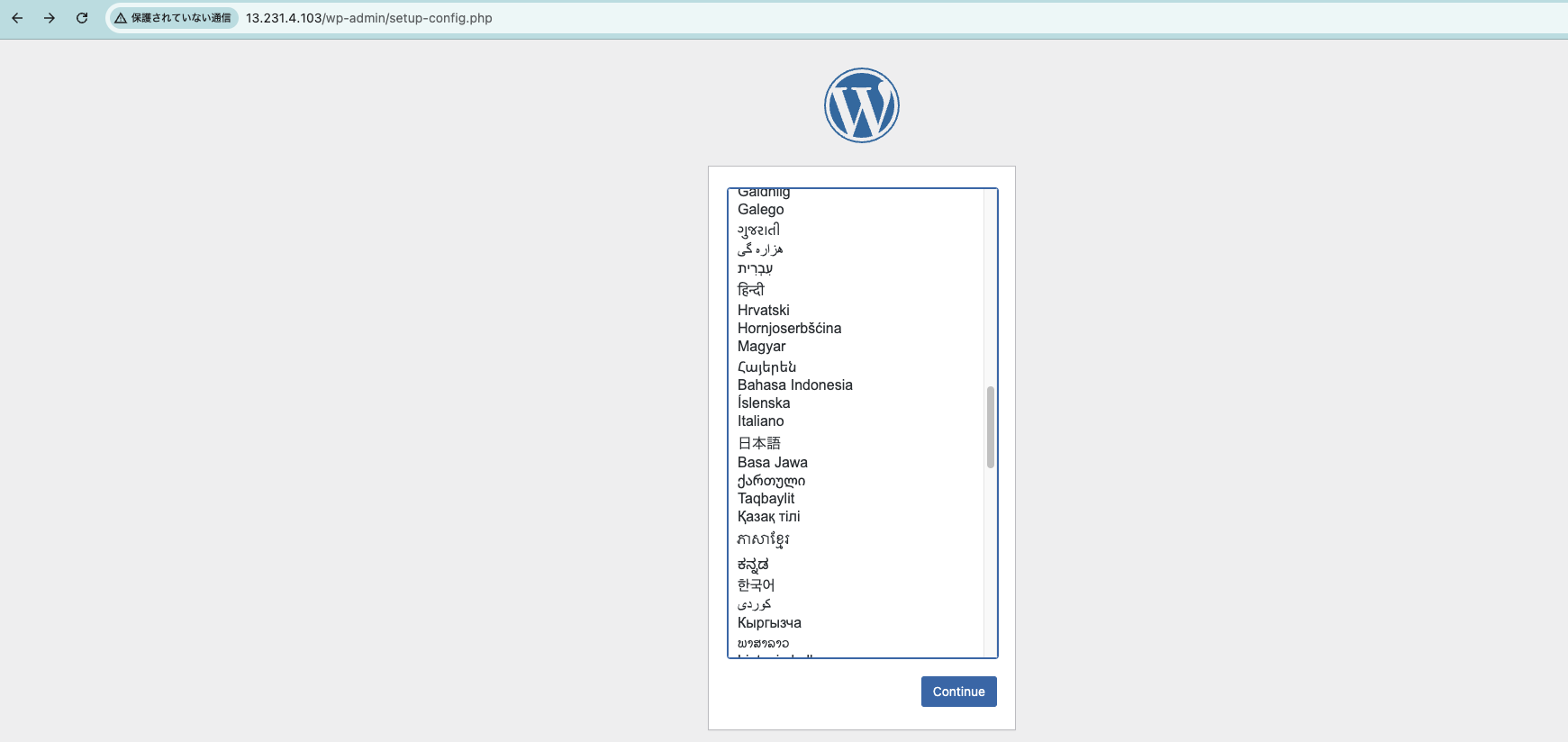
言語(日本語)を選択して「次へ」に進みます。
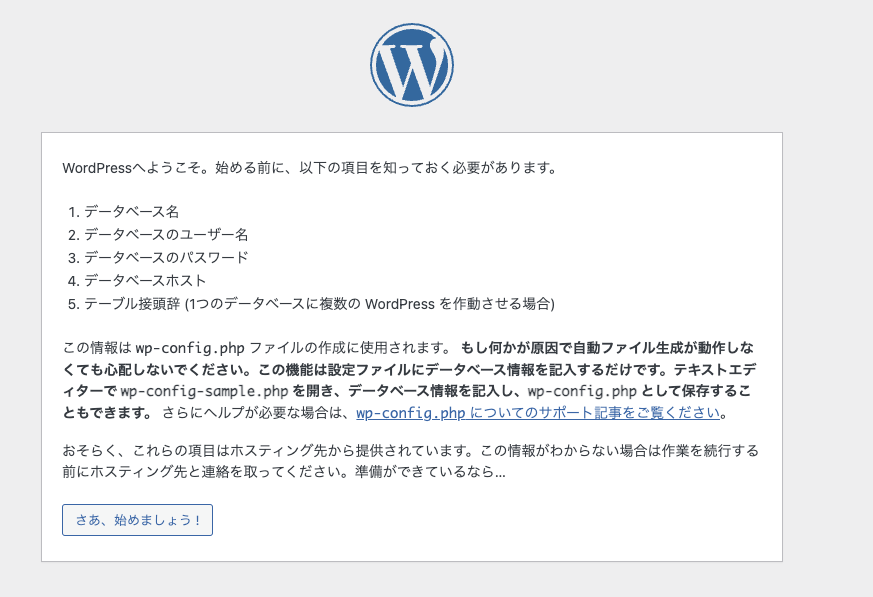
「さあ、始めましょう!」ボタンを押すと、以下の画面が表示されます。MySQLで作成した、DBの情報を入力しましょう。
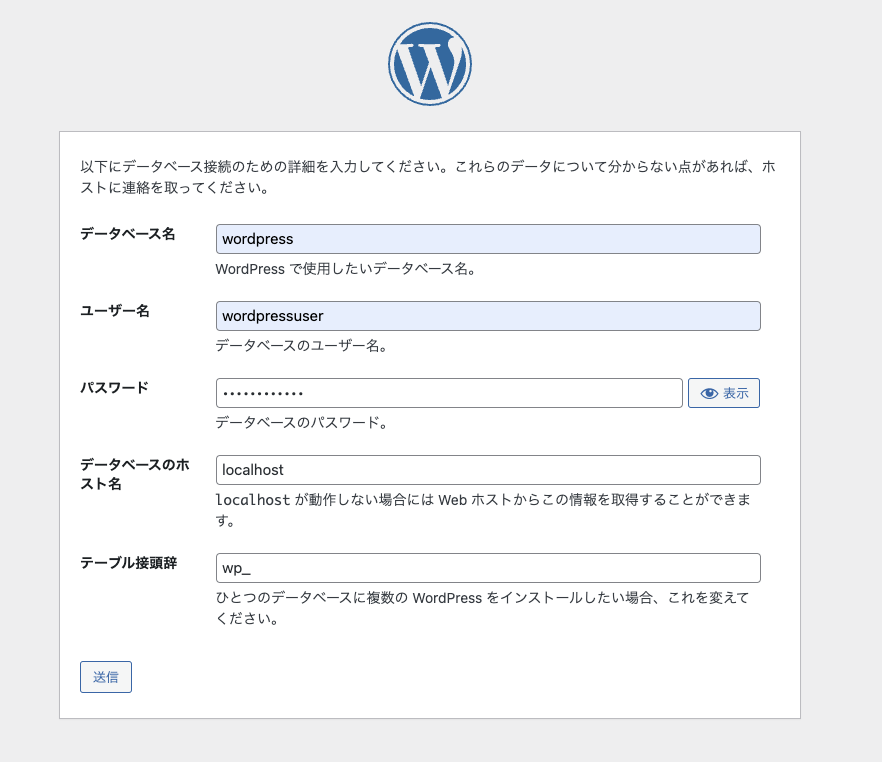
諸々入力したら、「送信」ボタンをクリックします。
問題なければ、以下の画面が表示されるので、「インストール実行」をクリックします。
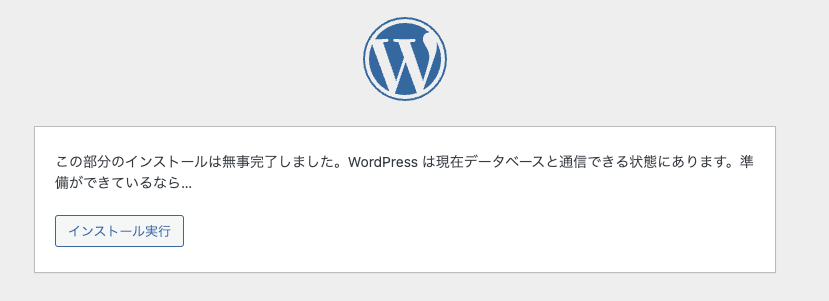
次の画面で、サイトの情報を入力します。
サイトのタイトルや、Wordpressの管理画面にログインするための情報を登録します。
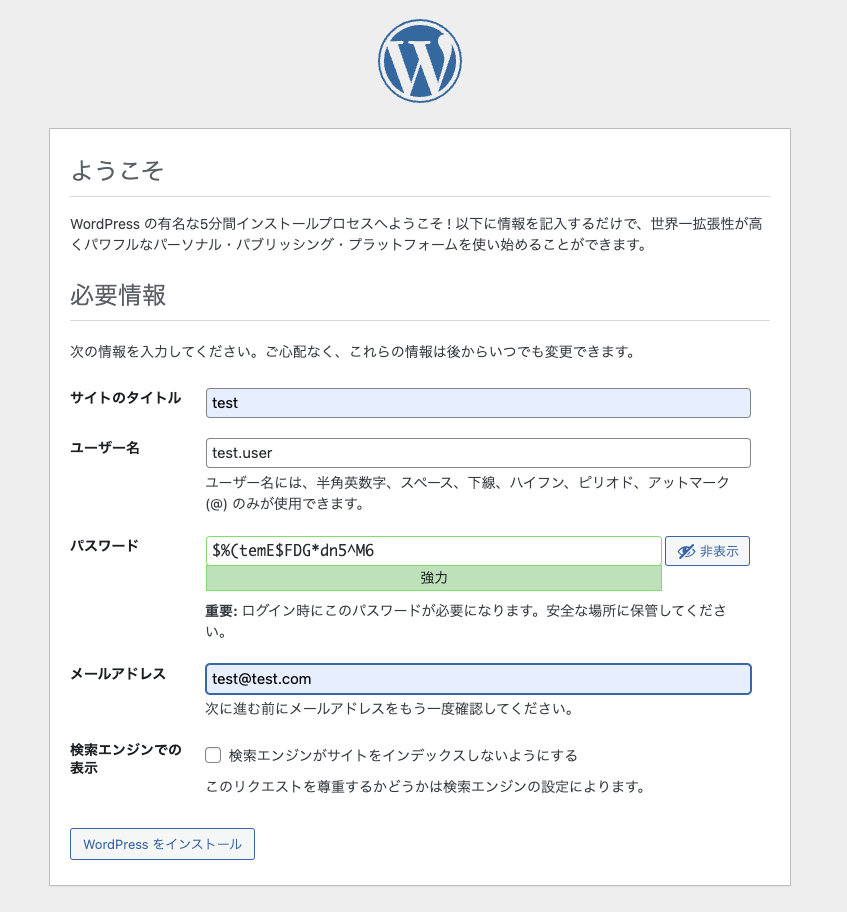
入力したら、「WordPressをインストール」を実行します。
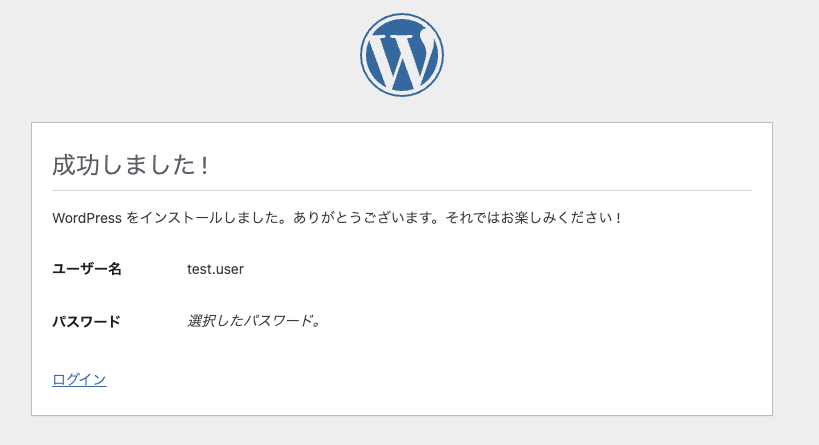
成功したら、セットアップは完了です。
ログインのリンクから、Wordpressの管理画面にログインしてみましょう。
サイトの情報を設定した時の、ユーザー名とパスワードを入力します。
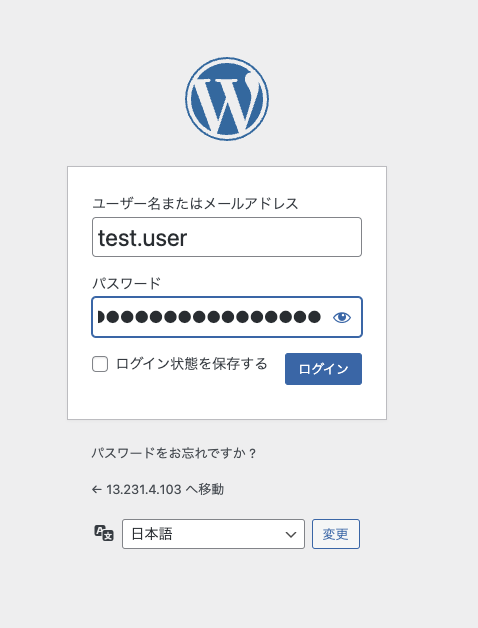
管理画面にログインしたら、記事を書いてみましょう!
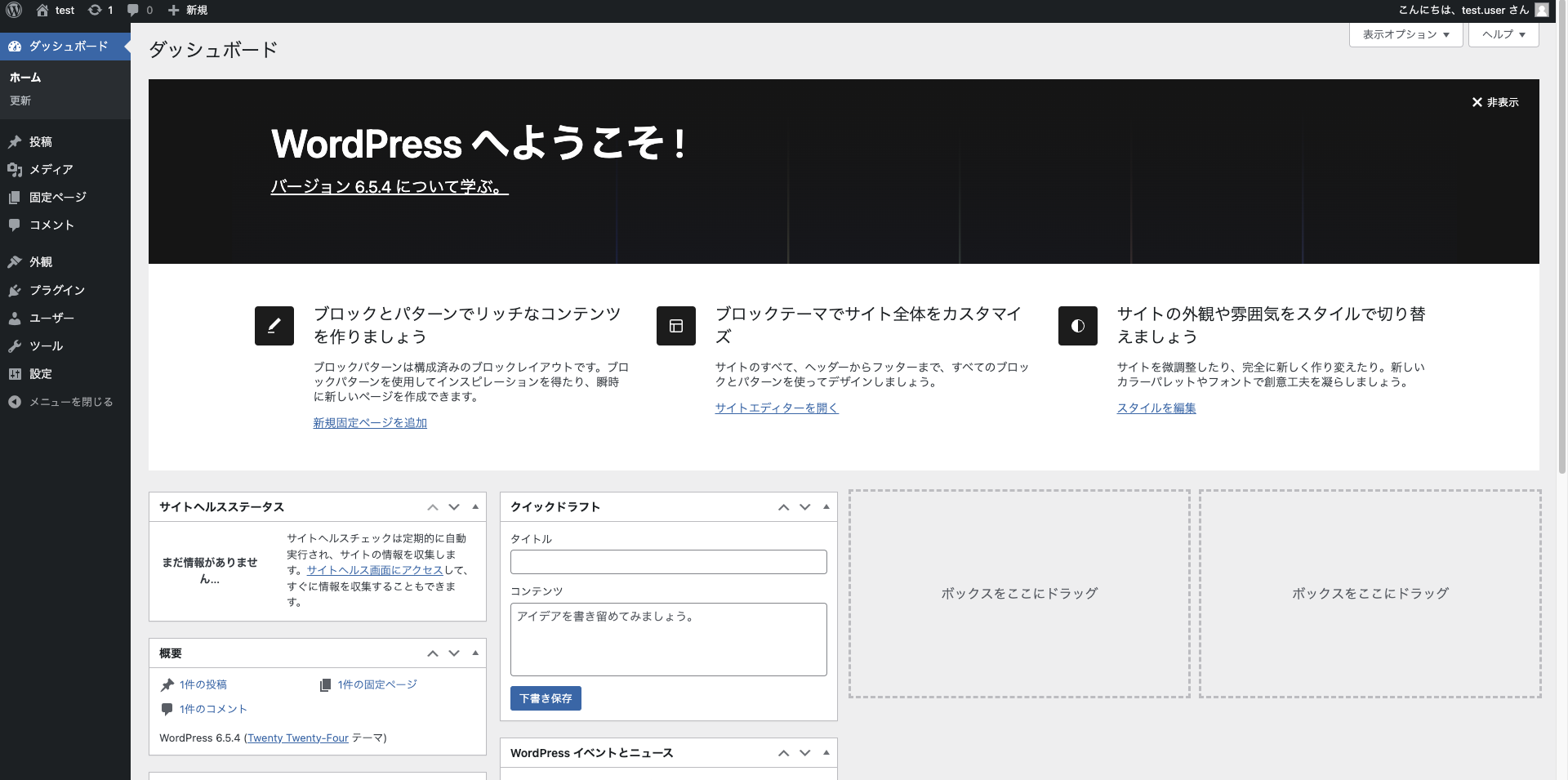
最後に
AL2023にWordpressをインストールして、セットアップする方法について紹介してきました。
基本的に、上から順番に操作していくだけで環境構築できるはずなので、ぜひ参考にして下さい!
パスワードなどは、必ずご自身で適切なものを設定するようにお願いします。

